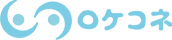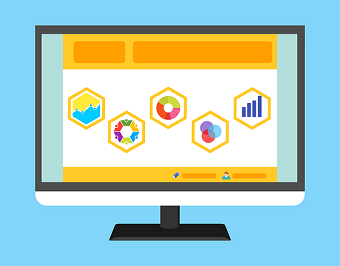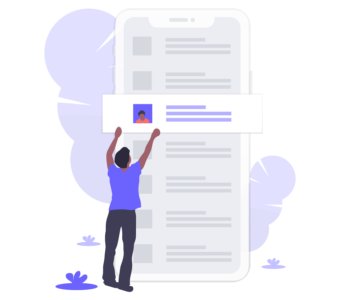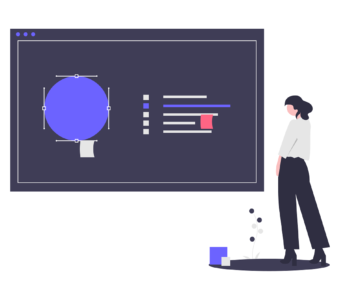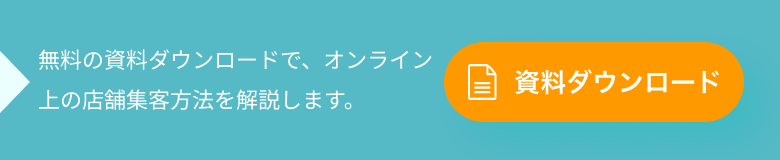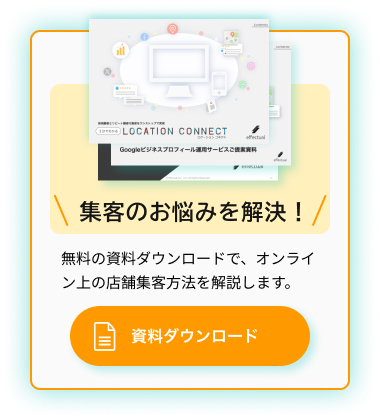Googleビジネスプロフィール(旧Googleマイビジネス)の使い方!集客に活かす効果的な活用法
Google マイビジネス(※)を利用すると、企業の基本情報の表示が検索結果とともに表示される、ローカルSEOに役に立つ、地域のお店の宣伝に役立つなど、さまざまな効果を一度は聞いたことがあることでしょう。
でも、使い方となると、わからない方も多いのではないでしょうか。使ってみたいけれども使い方がよくわからない、と思っている方に、Googleマイビジネス(※)の利用の仕方を、基本機能の使い方・操作方法など基礎からまとめました。
この記事を読んだ後から、すぐに使えるようにまとめてありますので、ぜひ参考になさってください。
Googleマイビジネス(※)の使い方
Google マイビジネス(※)の使い方は、次の4つのカテゴリーにまとめることができます。
1、集客
2、ユーザーとの関係強化
3、インサイト(データ分析)
4、ビジネス管理画面
それぞれの使い方について、画像を交えてご説明していきます。
集客
集客に利用できるのは、①情報②投稿③写真④Webサイト⑤広告です。マイビジネスにログインすると、下記のようにメニューバーが表示され、それぞれの機能が利用できるようになります。
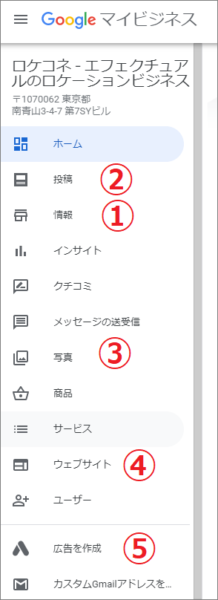
なお、マイビジネスへのログインについては、Googleアカウントからあらかじめビジネス名を登録しておく必要があります。登録方法はこちらをご参照ください。
→【関連記事】Googleマイビジネス(※)の登録方法、メリットやオーナー確認の方法を理解する
① 情報
メニューバーの情報ボタンをクリックすると、下の画像の通り、ビジネス名とカテゴリー・住所・サービス提供地域・営業日・営業時間がそれぞれ表示されます。表示されている欄の右横にある鉛筆ボタンをクリックすると、入力・編集ができるようになります。
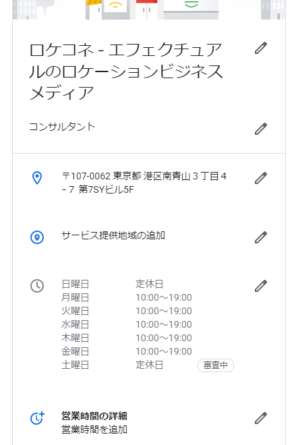
ビジネス名や住所は、ビジネス情報の登録の時に入力した通りに表示されます。もしも住所に建物名を記載するなど、細かく編集する必要があれば鉛筆ボタンから編集します。サービス提供地域を入力しておくと、サービス提供地域に関する検索がより上位に表示される可能性が上がります。地域での集客強化を図る際には必須のものとして入力しておきましょう。
② 投稿
投稿は、イベント案内・キャンペーンなど、ユーザーに特に知らせたい内容を検索結果に反映させるためのものです。画像はオンラインセミナーのイベント告知ですが、典型的なイベント告知の例です。
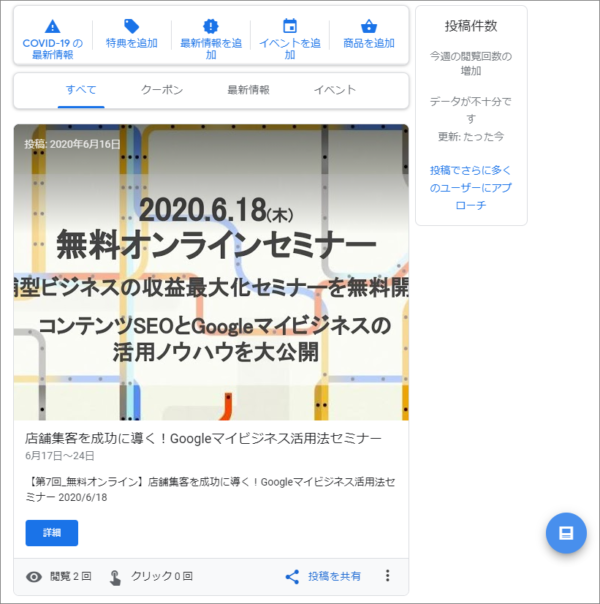
ログイン後左横にあるメニューボタンをクリックすると、この画像のように表示されます。上部のボタンは5つありますが、「特典の追加」「イベントを追加」など、用途に合わせたボタンを押します。
すぐに画面に下の画像のように指示がでますので、表示させたい写真をアップロードする・投稿欄に文章を追加するなど、詳細を入力します。
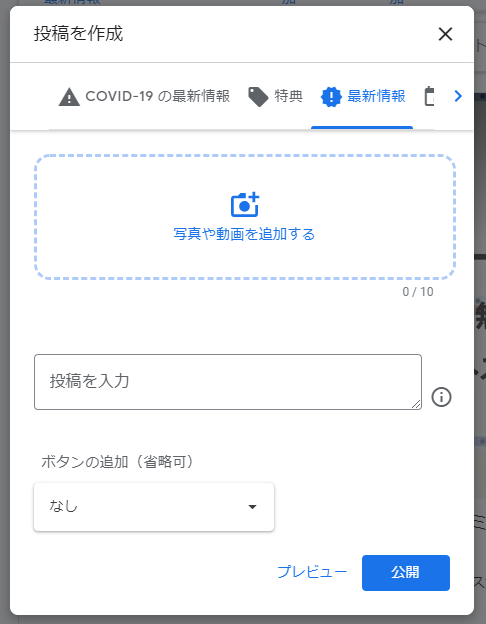
「ボタンの追加」のボタンを押すと、購入・予約などのボタンもつけることができます。入力が終わったら「プレビュー」の文字の部分をクリックし、まちがいがないか確認します。確認が終わったら、公開ボタンを押すと外部に公開されます。
③ 写真
カバー写真は検索結果にも表示され、「ビジネスの顔」のような役割をします。また、動画もアップロードしておくと検索結果に反映されるようになります。メニューバーの「写真」ボタンを押すと、下の画像のように表示されます。
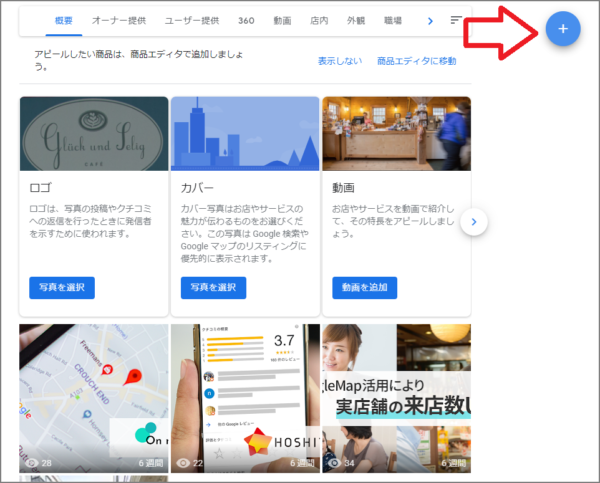
写真のアップロード方法は、画像に表示されている「写真を選択」「動画を追加」のボタンを押し、それぞれ指示に従って行います。カバー写真以外の写真のアップロードは、画像右上の赤い矢印の指示しているボタンを押して行います。
なお、ここでアップロードできる写真と動画には、ガイドラインがありファイルの大きさや解像度に制限があります。
ガイドラインによると、写真は、縦 250 ピクセル、横 250 ピクセルが最小の解像度、推奨解像度は、縦720ピクセル、横720ピクセルです。また、ファイルサイズは5MB以内が推奨です。
動画の場合、30秒以内・ファイルサイズが100MB以内、720p以内の解像度でないとアップロードできません。
④ ウェブサイト
ウェブサイトは集客の手段として強力なものです。ウェブサイトを登録して、検索結果に企業の基本情報とともにぜひ表示させましょう。ウェブサイト以外にも、Googleマイビジネス(※)にはFacebookページのURL・InstagramのプロフィールページのURLも掲載することができます。
ウェブサイトの登録は、ビジネスを登録してアカウントを開く際に行いますが、あとからビジネス情報の編集もできますので、その時にサイトやSNSのURLを追加できます(ビジネス情報の登録・編集について後程もう一度詳しくお伝えします)。
しかし、もし自社のウェブサイトがない場合には、無料でウェブサイトを作成する機能がついているのがGoogleマイビジネス(※)の強みです。
ウェブサイトの作成手順は次の通りです。
1. ログイン後、画面左横のメニューバーにあるウェブサイトボタンをクリックすると、空白のウェブサイト作成画面が出てきます。
2. 作成画面左横メニュー中、テーマボタンを押して、ページの色調とフォントを決めます。
3. 編集ボタンを押して文章を下の画面の入力欄に入力します。
4. ページを飾る写真は、メニューの写真ボタンを押して、アップロードします。
下の画像が出来上がりのイメージです。
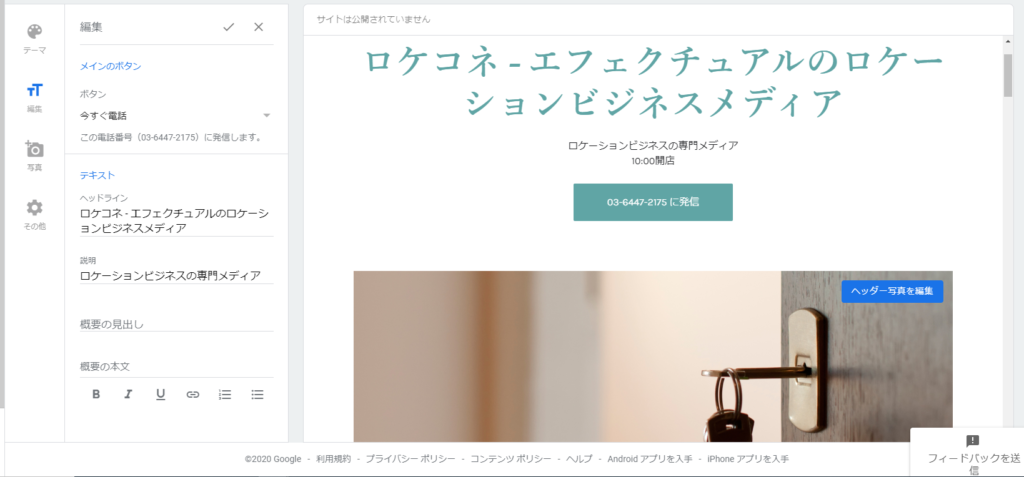
この手順で1ページのウェブサイトは出来上がります。非常に簡単な操作でウェブサイトができるだけでなく、無料で検索結果への反映も確実です。
使い方ですが、ここでウェブサイトを表紙として作成し、リンクを「概要」の記載に入れておくなどして表示させると、既存のお店やオフィスのWebサイトに誘導することもできます。
特にローカルSEO=特定の地域でのサイトの最適化・検索順位を上位にする施策を強化したい場合などは、活用されることをおすすめします。
⑤広告を作成
Google検索/広告・Googleホテル/広告が利用できます。ホテル以外の業種は、検索により文章が上位に表示されるようになる広告を利用できます。ログイン後、左横のメニュー中の広告ボタンをクリックし、指示に従って利用してください。
上述の通り、Googleマイビジネス(※)には数多くの設定が必要です。
さらに、長期的かつ高頻度で、MEO効果も発生するように運用し続けなければなりません。
こうした最適な運用は、専門家のテクニックに任せることをお薦めします。
ユーザーとの関係強化
Googleマイビジネス(※)の機能には、口コミ機能がついています。登録されたビジネスに、ユーザーからの口コミが付けられます。口コミには返信を付けることもできますので、口コミも使い方により、ユーザーとの関係強化に活用できます。企業では口コミの確認や返信を行うことにより、ユーザーと関係強化を図っている例が多くあります。
ごひいきと思われる口コミ投稿者とのコミュニケーションを図って、固定客の形成ないし維持に役立てられる、もし評判が良くないと感じたら、サービスや商品の改善に役立てることができる、といった点がメリットです。
口コミの確認方法と返信方法は次のとおりです。
① 口コミの確認方法
マイビジネスにログインして左横のメニュー中「口コミ」ボタンをクリック。口コミを表示させることができます。
なお、検索結果から確認することも可能ですが、上記の手順を踏むと、同じ画面で口コミへの返信もできるようになります。
② 口コミへの返信方法
一つ上の項で紹介した、マイビジネスからの口コミの確認手順から口コミを確認します。
次に、各口コミ右下に表示される「返信」をクリック、返信を記入します。
インサイト(データ分析)
マイビジネスを利用すると、「インサイト」の確認により、ユーザーデータの分析結果が確認できます。
どんな経路で検索結果にたどり着いたか経路のデータや検索語句に関するデータ・掲載した写真に関するデータとその分析結果もわかりますので、広告施策やキャッチフレーズの検討・効果測定など、使い方の工夫で多方面に活用することができます。
インサイトの確認ですが、一覧を確認するには、マイビジネスにログイン、左横メニューの「ホーム」ボタンをクリックして表示させます。一覧のなかでは、例えば以下の項目が確認できます。
① ユーザーがあなたのビジネスを検索した方法
インサイトでは、次の4種類の検索数が表示されます。活用次第で認知度測定・競合調査・推定の客層分析やブランド施策の評価などを知ることができますので、数字をマーケティングに活用できます。
直接検索数:ビジネスの名前や住所が直接検索したユーザー数
間接検索数:商品やサービス、またそのカテゴリーを検索、リスティングの中でビジネスを表示したユーザー数
ブランド検索数: ビジネスのブランド・ビジネスと関連のあるブランドを検索したユーザー数
合計検索数: 直接検索数、間接検索数、ブランド検索数の合計。
② ビジネスの検索に使用された検索語句
過去 3か月間、過去 1ヵ月間、過去1週間にユーザーにより使用された検索語句が表示されます。これらのデータはブランド・商品の認知度の分析のほか、ユーザーが何でビジネスを知ったかの推定にも役立ちます。
③ ユーザーがビジネスを見つけた Google サービス
下の画像の通り、検索とマップでの表示回数をインサイトから知ることができます。
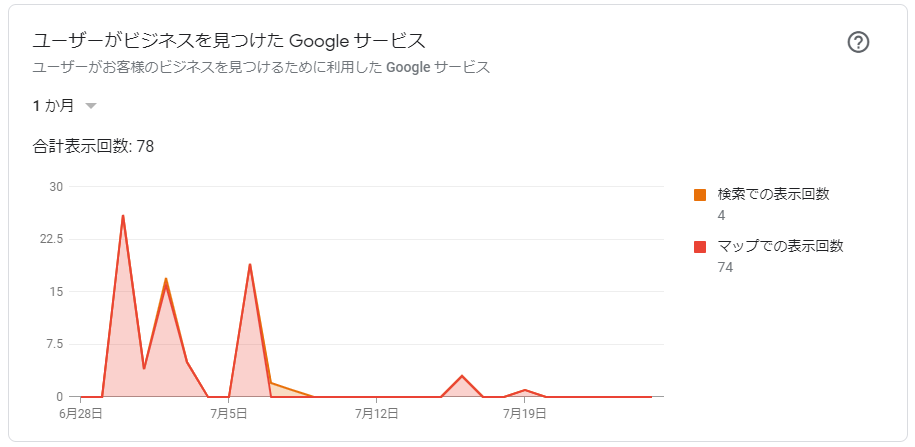
このデータでは「どこで(地域名)」をクエリにしてビジネスを見つけたユーザーのほうが、キーワードよりかなり多いようです。ビジネスの認知度を示す指標の一つにする、あるいは特定地域でのマーケティング施策の検討材料にするなどの使い方が考えられます。
④ 写真の閲覧
写真の閲覧数は、同業他社との比較をインサイトに表示できます。
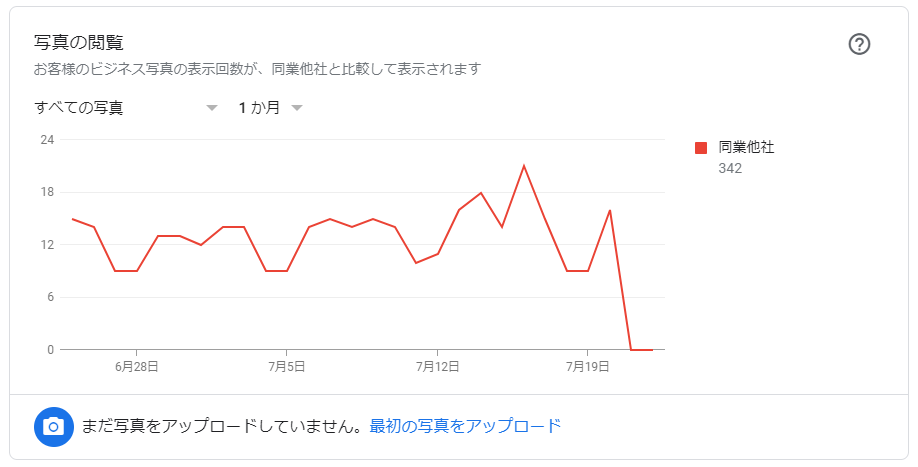
マイビジネスにアップロードしたカバー写真の効果検証に使うなどの活用が考えられます。表示させる期間も変えて、比較するのも有益です。
ビジネス管理画面
最後に、マイビジネスの管理画面について説明します。
管理画面はログインして表示される画面全体のことを指しています。ログインしてメニューが表示されると、今までご紹介した基本機能に対応するボタンのほか、マイビジネスに登録したビジネスの情報を編集・追加・削除するためのボタンも表示されています。そのため、以下でご紹介する各項目の確認のために、特別に他の画面を表示させる必要はありません。
取り急ぎマイビジネスを登録したが、今までのご説明でビジネス情報そのものを修正したい・追加したい・削除したいと思われた時にお役立てください。
① ユーザー管理
ユーザーとは、マイビジネスのオーナーや管理者・サイト管理者のことを指します。
同じ組織で違う方を指定するときにはそれぞれの権限でできることとできないことを確認しておきましょう。
オーナーは、ユーザーの追加や、ビジネスそのものの削除ができるオールマイティ権限を持っています。管理者はユーザーの追加やビジネスそのものの削除までは行きませんが、それ以外ではオーナーと同じ権限を持っています。
これに対して、サイト管理者は、ウェブサイト・写真・概要などビジネスそのものの情報ではなく、コンテンツの作成編集権を持っています。
ユーザーの追加は、マイビジネスにログインのあと、左横のメニュー中「ユーザー」ボタンをクリックすると、下のような画面が出てきますので、ここで行うことができます。
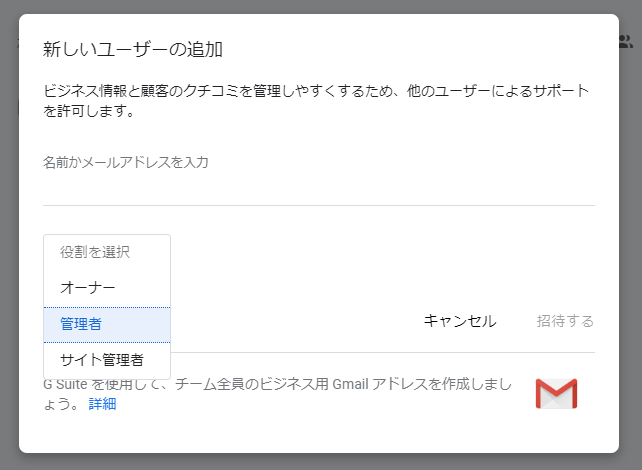
② 新しい地域の追加
新しい地域の追加は、同じく画面左横のメニューから「情報」ボタンを押し、「サービス提供地域の追加」欄に、右横の鉛筆ボタンを押したうえで編集、記入します。地域は複数設定も可能です。
③ ビジネス情報を管理
ビジネス情報の管理は②と同様「情報」ボタンを押して行います。「ビジネス情報の編集」右横にある鉛筆ボタンを押したうえで編集します。
④ リンクされたアカウント
リンクされたアカウントとは、マイビジネスにリンクされた広告アカウントなどを言います。広告をマイビジネスに連携していると、そのビジネスに関する広告情報とビジネス情報を相互に利用することができます。
リンクを利用するのは、広告アカウント等のサービス側から設定します。しかし、解除する場合は、「マイアカウント」画面にアクセスして行います。https://myaccount.google.com/accountlinking)にアクセスすると、広告アカウントが表示されますので、各アカウントの右下の「リンクを解除する」をクリック、指示に従って解除します。
正しい運用が店舗の集客アップにつながる

ここでは、Googleマイビジネス(※)の使い方について解説してきました。Googleマイビジネス(※)を正しく運用したうえで、効果的に活用していくことで、はじめて店舗の集客アップに繋げることができます。
運用の知識がなかったり、管理に時間をかけたくなかったりする店舗オーナーの方は、アウトソースを検討してみてはいかがでしょうか。「Googleマイビジネス(※)運用サービス」であれば、来店数アップに繋がるGoogleマイビジネス(※)活用をサポートしてくれます。
※「Googleマイビジネス」は、2021年11月に「Googleビジネスプロフィール」に名称変更しました。
あなたは店舗ビジネスに関してこんなお悩みがありませんか?
- ・新規集客に苦戦している。
- ・何度もリピートしてくれる店舗ファンを増やしたい。
- ・SNSやGoogleマップの情報発信に時間や労力がかかる。
そんな方は弊社の「Location Connect」というサービスについてぜひ知っていただきたいと思います。
「Location Connect」はGoogleマップやSNSの運用を円滑にするための店舗事業者向け複合型クラウドサービスです。
MEO対策やレビュー管理、口コミ獲得の仕組み化、工数削減など、目的やニーズに合わせて、最小の投資で必要なサービスを選択できます。
少しでもご興味がある方は、まずは資料だけでもご覧ください。
資料請求は下記フォームよりお願いいたします。
資料請求フォーム